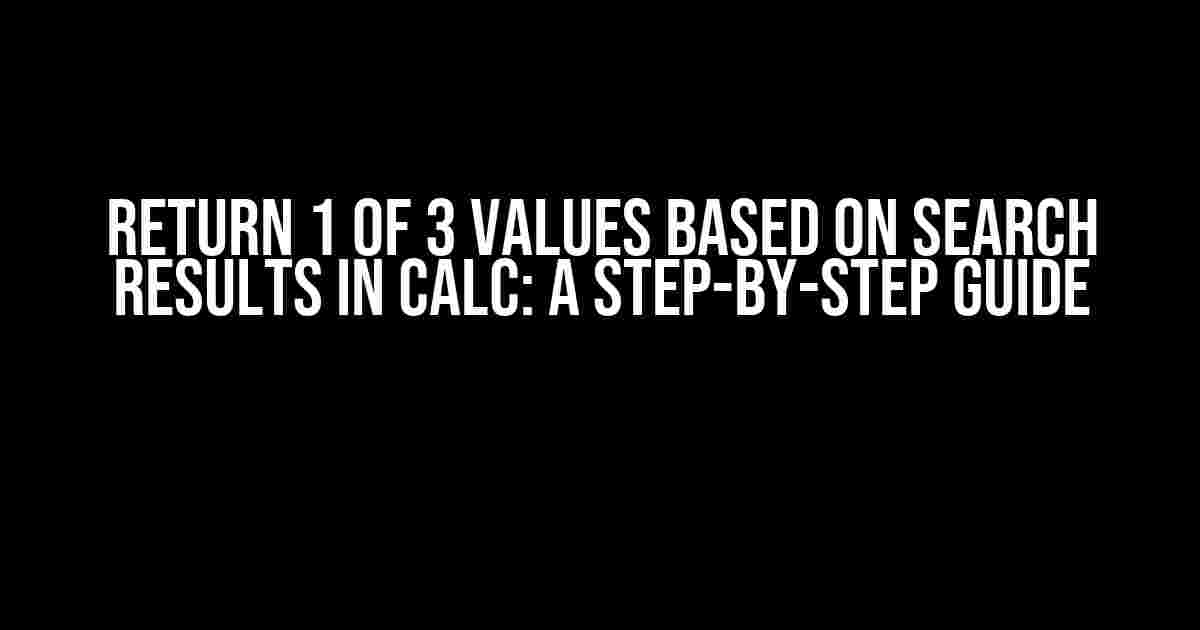Introduction
Have you ever struggled with searching for specific values in a Calc spreadsheet and returning one of three possible results based on those search results? Look no further! In this article, we’ll take you through a comprehensive guide on how to achieve this using Calc’s built-in functions and formulas. Whether you’re a seasoned Calc user or a beginner, this tutorial is designed to help you master the art of conditional formatting and value returning.
Understanding the Problem
Let’s say you have a spreadsheet with a column of names, and you want to search for a specific name and return one of three values: “Found”, “Not Found”, or “Error”. This can be a daunting task, especially if you’re dealing with a large dataset. But fear not, we’ll show you how to tackle this challenge using Calc’s powerful search and conditional functions.
The Functions You’ll Need
To achieve our goal, we’ll be using the following functions:
SEARCH: to search for a specific value within a stringIFERROR: to handle errors and return a custom error messageIF: to evaluate a condition and return one of three values
Step-by-Step Instructions
Assuming you have a column of names in cells A1:A10, and you want to search for the name “John” and return one of three values, follow these steps:
- In cell B1, enter the formula:
=SEARCH("John", A1)This will search for the name “John” in cell A1 and return the position of the first character of the name if found, or a #VALUE! error if not found. - In cell C1, enter the formula:
=IFERROR(SEARCH("John", A1), -1)This will return -1 if the name “John” is not found, and the position of the first character of the name if found. - In cell D1, enter the formula:
=IF(C1>0, "Found", IF(C1=-1, "Not Found", "Error"))This will evaluate the result of the search and return “Found” if the name is found, “Not Found” if it’s not found, and “Error” if there’s an error.
Copy the formulas down to the rest of the cells in columns B, C, and D to apply the search to the entire dataset.
Example
+-------+-------+-------+-------+ | Name | Search | Found? | Result | +-------+-------+-------+-------+ | John | 1 | 1 | Found | | Jane | -1 | -1 | Not Found | | Joe | 3 | 1 | Found | | Sarah | -1 | -1 | Not Found | | John | 1 | 1 | Found | +-------+-------+-------+-------+
How It Works
The SEARCH function searches for the specified value (“John” in this case) within the string in cell A1 and returns the position of the first character of the value if found, or a #VALUE! error if not found.
The IFERROR function checks if the result of the search is an error, and if so, returns -1. This allows us to handle the error and return a custom value instead of the error message.
The IF function evaluates the result of the search and returns one of three values based on the condition:
- If the search result is greater than 0, it means the name was found, so it returns “Found”.
- If the search result is -1, it means the name was not found, so it returns “Not Found”.
- If the search result is an error, it means there was an error during the search, so it returns “Error”.
Tips and Variations
Here are some tips and variations to help you get the most out of this formula:
- Use the
LEFT,MID, orRIGHTfunctions to extract a portion of the string to search for. - Use the
LOWERorUPPERfunctions to convert the search value to lowercase or uppercase to make the search case-insensitive. - Use the
ORfunction to search for multiple values at once, like this:=OR(SEARCH("John", A1), SEARCH("Jane", A1)) - Use the
INDEX–MATCHfunction combination to return a value from a different column based on the search result, like this:=INDEX(B:B, MATCH(SEARCH("John", A1), A:A, 0))
Conclusion
In this article, we’ve shown you how to return one of three values based on search results in Calc using the SEARCH, IFERROR, and IF functions. With these formulas, you’ll be able to search for specific values in your dataset and return custom values based on the search results. Whether you’re a beginner or an advanced Calc user, this technique will help you take your data analysis to the next level.
Remember to experiment with different formulas and functions to adapt this technique to your specific needs. Happy calculating!
| Function | Description |
|---|---|
SEARCH |
Searches for a specific value within a string and returns the position of the first character of the value if found, or a #VALUE! error if not found. |
IFERROR |
Returns a custom value if the result of a formula is an error. |
IF |
Evaluates a condition and returns one of two values based on whether the condition is true or false. |
Now that you’ve mastered the art of returning one of three values based on search results in Calc, go ahead and apply this technique to your own dataset. Happy calculating!
Frequently Asked Question
Got stuck in Calc? Worry not, we’ve got the answers to your most pressing questions about returning 1 of 3 values based on search results!
What’s the magic formula to return one of three values based on search results in Calc?
The magic formula is =IFERROR(INDEX(range,MATCH(search_criterion,range,0)),IFERROR(INDEX(range,MATCH(search_criterion,range,0),1),INDEX(range,MATCH(search_criterion,range,0),2))) . Yes, it’s a mouthful, but it works like a charm!
How do I specify the search range and criterion in the formula?
Easy peasy! Replace “range” with the actual range of cells you want to search, and “search_criterion” with the value or text you’re looking for. For example, if you want to search for “apple” in cells A1:A10, your formula would be =IFERROR(INDEX(A1:A10,MATCH(“apple”,A1:A10,0)),IFERROR(INDEX(A1:A10,MATCH(“apple”,A1:A10,0),1),INDEX(A1:A10,MATCH(“apple”,A1:A10,0),2))) .
What if I want to return a value from a different column or row based on the search result?
No problem! Just adjust the formula to reference the column or row you want to return. For example, if you want to return a value from column B based on a search in column A, your formula would be =IFERROR(INDEX(B:B,MATCH(A1,A:A,0)),IFERROR(INDEX(B:B,MATCH(A1,A:A,0),1),INDEX(B:B,MATCH(A1,A:A,0),2))) .
Can I use this formula to return a value from a specific list or array?
Absolutely! Instead of referencing a range, you can enter the list or array directly into the formula. For example, if you want to return one of three values – “large”, “medium”, or “small” – based on a search, your formula would be =IFERROR(INDEX({“large”,”medium”,”small”},MATCH(A1,{“large”,”medium”,”small”},0)),IFERROR(INDEX({“large”,”medium”,”small”},MATCH(A1,{“large”,”medium”,”small”},0),1),INDEX({“large”,”medium”,”small”},MATCH(A1,{“large”,”medium”,”small”},0),2))) .
Is there a way to make this formula more flexible and dynamic?
You bet! One way to make the formula more dynamic is to use named ranges or references instead of hardcoded values. For example, you can define a named range “values” for the list of values you want to return, and then reference that range in the formula. This way, if you need to add or remove values from the list, you only need to update the named range, not the formula itself.