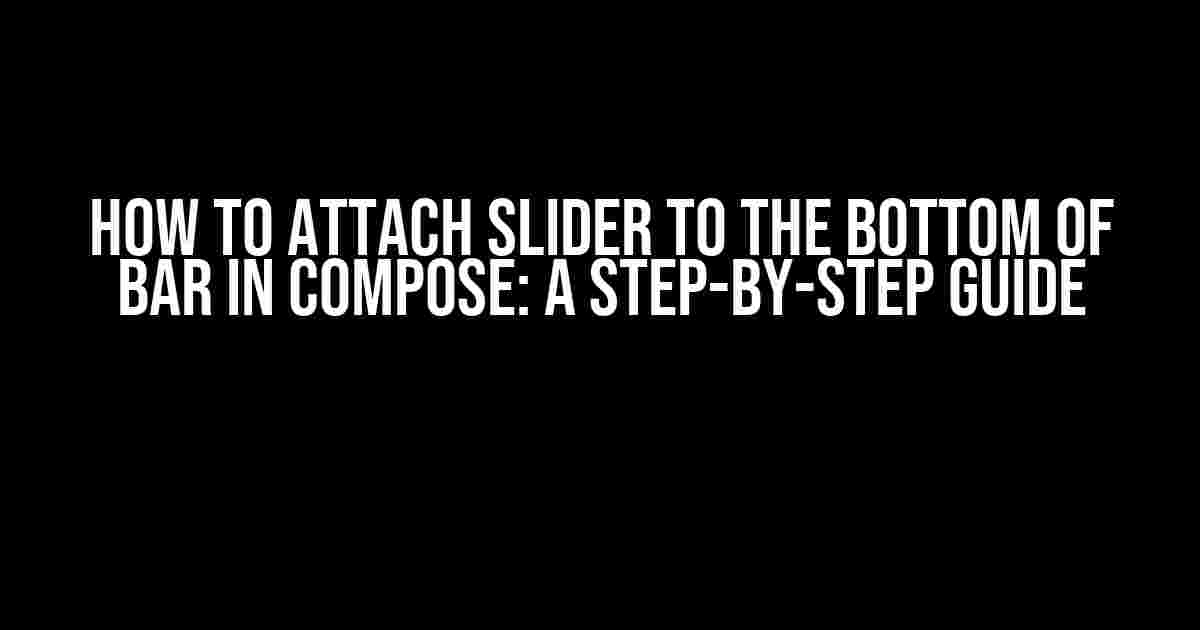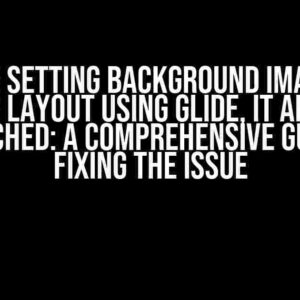Are you tired of struggling to attach a slider to the bottom of a bar in Compose? Do you find yourself scrolling through endless threads and tutorials, only to end up with a broken layout and a frustrated mindset? Worry no more! In this comprehensive guide, we’ll walk you through the process of attaching a slider to the bottom of a bar in Compose, using clear and direct instructions. By the end of this article, you’ll be a pro in no time!
Prerequisites
Before we dive into the nitty-gritty, make sure you have the following:
- Basic knowledge of Compose and its layout system
- Familiarity with Kotlin or Java programming languages
- A working Compose project with a bar component
Step 1: Create a Slider Component
In this step, we’ll create a basic slider component that we’ll later attach to the bottom of the bar. Create a new file called `Slider.kt` (or `Slider.java` if you’re using Java) and add the following code:
// Slider.kt
import androidx.compose.foundation.layout.Row
import androidx.compose.foundation.layout.fillMaxWidth
import androidx.compose.foundation.layout.height
import androidx.compose.foundation.shape.RoundedCornerShape
import androidx.compose.material.MaterialTheme
import androidx.compose.material.Surface
import androidx.compose.runtime.Composable
import androidx.compose.ui.Modifier
import androidx.compose.ui.tooling.preview.Preview
import androidx.compose.ui.unit.dp
@Composable
fun Slider(
modifier: Modifier = Modifier
) {
Surface(
modifier = modifier
.fillMaxWidth()
.height(40.dp)
.then(RoundedCornerShape(16.dp)),
color = MaterialTheme.colors.primary
) {
// Add your slider content here
Row {
// Slider content
}
}
}
@Preview
@Composable
fun SliderPreview() {
Slider()
}
Step 2: Create a Bar Component
In this step, we’ll create a basic bar component that we’ll use as the parent layout for our slider. Create a new file called `Bar.kt` (or `Bar.java` if you’re using Java) and add the following code:
// Bar.kt
import androidx.compose.foundation.layout.Box
import androidx.compose.foundation.layout.fillMaxWidth
import androidx.compose.foundation.layout.height
import androidx.compose.material.MaterialTheme
import androidx.compose.material.Surface
import androidx.compose.runtime.Composable
import androidx.compose.ui.Modifier
import androidx.compose.ui.tooling.preview.Preview
import androidx.compose.ui.unit.dp
@Composable
fun Bar(
modifier: Modifier = Modifier
) {
Surface(
modifier = modifier
.fillMaxWidth()
.height(56.dp),
color = MaterialTheme.colors.primaryVariant
) {
// Add your bar content here
Box {
// Bar content
}
}
}
@Preview
@Composable
fun BarPreview() {
Bar()
}
Step 3: Attach the Slider to the Bottom of the Bar
In this step, we’ll attach the slider component to the bottom of the bar component using the `Column` composable and the `align` modifier. Update your `Bar.kt` file with the following code:
// Bar.kt
import androidx.compose.foundation.layout.Column
import androidx.compose.foundation.layout.align
import androidx.compose.foundation.layout.fillMaxWidth
import androidx.compose.foundation.layout.height
import androidx.compose.material.MaterialTheme
import androidx.compose.material.Surface
import androidx.compose.runtime.Composable
import androidx.compose.ui.Modifier
import androidx.compose.ui.tooling.preview.Preview
import androidx.compose.ui.unit.dp
@Composable
fun Bar(
modifier: Modifier = Modifier
) {
Column(
modifier = modifier
.fillMaxWidth()
.height(100.dp)
) {
Surface(
modifier = Modifier
.fillMaxWidth()
.height(56.dp),
color = MaterialTheme.colors.primaryVariant
) {
// Add your bar content here
Box {
// Bar content
}
}
Slider(
modifier = Modifier
.align(Alignment.BottomCenter)
.fillMaxWidth()
)
}
}
@Preview
@Composable
fun BarPreview() {
Bar()
}
Step 4: Customize and Refine
In this step, we’ll customize and refine our slider and bar components to fit our design requirements. You can adjust the colors, shapes, sizes, and content to match your app’s theme and style.
| Component | Property | Value |
|---|---|---|
| Slider | background color | `MaterialTheme.colors.secondary` |
| Slider | cornerRadius | `8.dp` |
| Bar | background color | `MaterialTheme.colors.primary` |
| Bar | height | `64.dp` |
Troubleshooting and Optimization
In this section, we’ll cover common issues you might encounter while attaching a slider to the bottom of a bar in Compose and provide optimization tips to improve performance.
Common Issues
- Slider overlapping bar content: Ensure the bar height is sufficient to accommodate the slider.
- Slider not filling the width: Use `fillMaxWidth()` modifier on the slider component.
- Slider not aligning to the bottom: Use `align(Alignment.BottomCenter)` modifier on the slider component.
Optimization Tips
- Use `LazyColumn` instead of `Column` for better performance.
- Optimize your slider content to reduce compositional complexity.
- Use `Modifier.then()` to chain multiple modifiers for improved performance.
Conclusion
And that’s it! You’ve successfully attached a slider to the bottom of a bar in Compose. By following these steps and tips, you’ll be able to create a beautiful and functional slider component that enhances your app’s user experience. Remember to experiment and customize to fit your design requirements.
If you have any questions or need further clarification, feel free to ask in the comments below. Happy coding!
Here are 5 Questions and Answers about “How to attach slider to the bottom of bar in Compose”:
Frequently Asked Question
Get the latest scoop on how to attach that slider to the bottom of the bar in Compose!
What is the first step to attach a slider to the bottom of a bar in Compose?
The first step is to create a new Compose layout file or open an existing one. Then, add a ConstraintLayout as the root element to define the layout structure.
How do I position the slider at the bottom of the bar?
To position the slider at the bottom of the bar, you need to add a guideline to the bottom of the screen and constrain the slider to it. You can do this by adding `app:layout_constraintBottom_toBottomOf=”parent”` to the slider’s attributes.
What is the purpose of the ConstraintLayout in attaching a slider to the bottom of a bar?
The ConstraintLayout helps to layout the UI components in a flexible and efficient way. It allows you to define the relationships between the components and the parent layout, making it easy to position the slider at the bottom of the bar.
How do I ensure that the slider is aligned with the edges of the screen?
To ensure that the slider is aligned with the edges of the screen, you need to add `app:layout_constraintStart_toStartOf=”parent”` and `app:layout_constraintEnd_toEndOf=”parent”` to the slider’s attributes. This will constrain the slider to the start and end edges of the parent layout.
What are some best practices to keep in mind when attaching a slider to the bottom of a bar in Compose?
Some best practices to keep in mind are to use a ConstraintLayout as the root element, define clear relationships between the components, and use guidelines to constrain the slider to the bottom of the screen. Additionally, make sure to test your layout on different screen sizes and orientations to ensure it looks and behaves as expected.