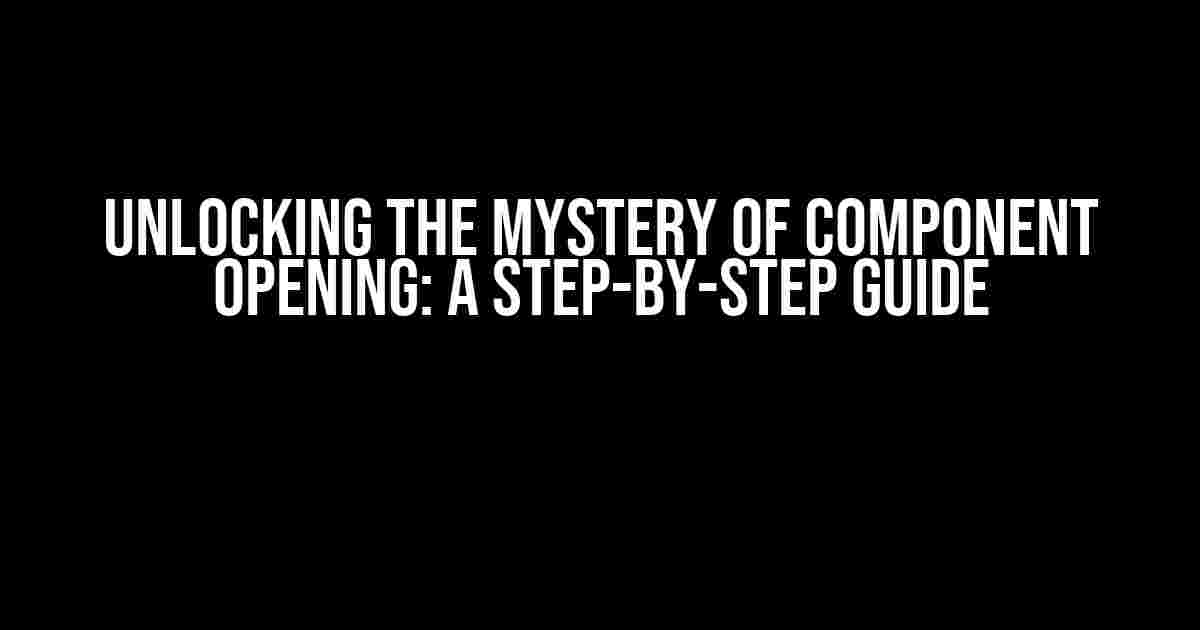The Problem: Frustration with Routes
Are you stuck in the never-ending loop of trying to open a component from your header, only to find that when you click on the linked icon, it adds `/componentName` to your localhost, but nothing happens? You’re not alone! Many developers have faced this issue, and it’s time to crack the code.
Understanding Routes: The Basics
Routers are an essential part of any modern web application. They help you navigate between different pages or components seamlessly. However, when it comes to opening a component from the header, things can get a bit tricky.
A router typically consists of two main parts: the route configuration and the router outlet. The route configuration defines the mapping between the URL and the component, while the router outlet is where the routed component is rendered.
import { RouterModule, Routes } from '@angular/router';
import { HomeComponent } from './home/home.component';
import { AboutComponent } from './about/about.component';
const routes: Routes = [
{ path: '', component: HomeComponent },
{ path: 'about', component: AboutComponent },
];
@NgModule({
imports: [RouterModule.forRoot(routes)],
exports: [RouterModule]
})
export class AppRoutingModule { }
The Issue: Why Your Component Isn’t Opening
So, why isn’t your component opening when you click on the linked icon in your header? There are a few possible reasons for this:
- Incorrect Route Configuration: The route configuration might be incorrect, leading to a mismatch between the URL and the component.
- Missing Router Outlet: The router outlet might be missing or not properly configured, resulting in the component not being rendered.
- Component Not Imported: The component might not be imported correctly, causing the router to throw an error.
- Header Icon Not Linked Correctly: The icon in your header might not be linked correctly to the router, preventing the component from opening.
Solving the Mystery: Step-by-Step Instructions
Don’t worry! I’m here to guide you through the process of opening a component from your header. Follow these step-by-step instructions to resolve the issue:
Step 1: Verify Route Configuration
Check your route configuration to ensure it’s correct. Make sure the path and component are correctly mapped:
const routes: Routes = [
{ path: 'componentName', component: ComponentNameComponent },
];
Step 2: Add Router Outlet
Add the router outlet to your app component, which is where the routed component will be rendered:
<router-outlet></router-outlet>
Step 3: Import Component Correctly
Import the component correctly in your module:
import { ComponentNameComponent } from './component-name/component-name.component';
@NgModule({
declarations: [ComponentNameComponent],
imports: [RouterModule],
exports: [ComponentNameComponent]
})
export class AppModule { }
Step 4: Link Header Icon Correctly
Link the icon in your header to the router using the `routerLink` directive:
<a [routerLink]="['/componentName']">
<img src="icon.png">
</a>
Troubleshooting Common Issues
Sometimes, even after following the steps above, you might still encounter issues. Here are some common problems and their solutions:
| Issue | Solution |
|---|---|
| Error: Cannot find component | Check if the component is imported correctly in your module. |
| Error: Route not found | Verify the route configuration and ensure the path is correct. |
| Component not rendering | Check if the router outlet is present in your app component. |
| Icon not linking correctly | Verify the `routerLink` directive is used correctly in your header. |
Conclusion
Opening a component from your header doesn’t have to be a daunting task. By following these step-by-step instructions and troubleshooting common issues, you’ll be able to resolve the problem and create a seamless user experience for your users. Remember to double-check your route configuration, router outlet, component imports, and header icon linking to ensure everything is in place. Happy coding!
Bonus Tip: Using Route Parameters
Did you know you can pass parameters to your component using route parameters? This can be useful when you need to display dynamic data based on the URL. Here’s an example:
const routes: Routes = [
{ path: 'componentName/:id', component: ComponentNameComponent },
];
In your component, you can then access the parameter using the `ActivatedRoute` service:
import { Component, OnInit } from '@angular/core';
import { ActivatedRoute } from '@angular/router';
@Component({
selector: 'app-component-name',
template: '<p>Hello, {{ id }}!</p>'
})
export class ComponentNameComponent implements OnInit {
id: string;
constructor(private route: ActivatedRoute) { }
ngOnInit(): void {
this.id = this.route.snapshot.paramMap.get('id');
}
}
This is just the tip of the iceberg when it comes to route parameters. You can learn more about route parameters and how to use them effectively in your application.
Here are 5 Questions and Answers about “I’m trying to open a component from header. I tried Routes. When I click on the linked icon, it adds /componentName to local host and nothing happens” in a creative voice and tone:
Frequently Asked Question
Having trouble navigating to a component from a header link? You’re not alone! Check out these frequently asked questions to get back on track.
Why does my URL change but nothing happens when I click the link?
This is likely because your route configuration is not set up correctly. Make sure you’ve defined the route in your routing module and that the component is properly imported and declared.
Should I use a relative or absolute path in my routerLink?
If you’re linking to a route within your application, use a relative path. If you’re linking to an external URL, use an absolute path. And don’t forget to include the leading slash (/) if you’re linking to a root route!
Do I need to import the component I’m trying to navigate to?
Yes! Make sure you’ve imported the component you’re trying to navigate to in the module where you’re defining the route. This will ensure that the component is recognized and can be loaded when the route is activated.
How do I debug my routing issue?
Enable route tracing in your browser’s dev tools to see the routes being navigated. You can also add console logs in your router config and component code to see where the navigation is failing. Finally, check your browser’s console for any error messages that might give you a hint about what’s going wrong.
Is it possible that my routing issue is caused by a different problem?
Absolutely! Routing issues can be caused by a variety of factors, including incorrect HTML markup, JavaScript errors, or even CSS styling issues. Don’t be afraid to dig deeper and look for other potential causes if the obvious solutions don’t work.