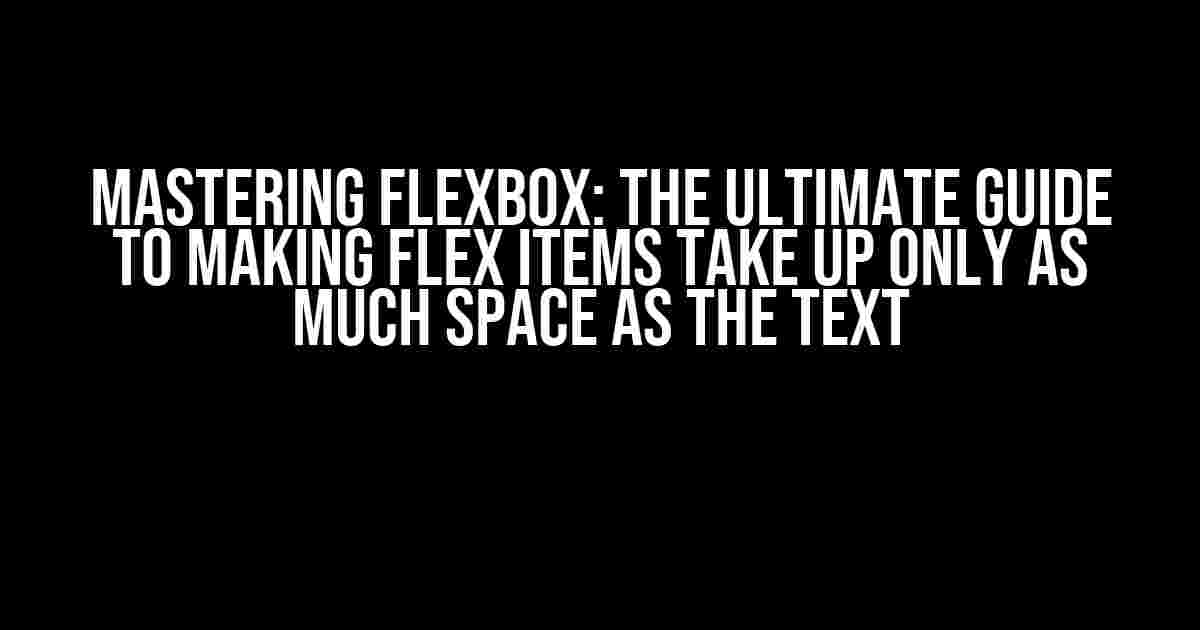Welcome to the world of Flexbox, where layout magic happens! Are you tired of dealing with pesky flex items that take up too much space, even when they don’t need to? Well, worry no more! In this comprehensive guide, we’ll dive into the wonderful world of Flexbox and explore the secrets of making flex items take up only as much space as the text.
What is Flexbox, Anyway?
Before we dive into the nitty-gritty of making flex items behave, let’s take a quick look at what Flexbox is all about. Flexbox, short for Flexible Box, is a layout mode that allows you to create flexible and responsive layouts. It’s a powerful tool that helps you create complex layouts with ease, and it’s supported by most modern browsers.
Key Concepts: Flex Container and Flex Items
In Flexbox, there are two main components: the flex container and the flex items. The flex container is the parent element that contains the flex items, and it’s responsible for defining the layout and behavior of the flex items. The flex items, on the other hand, are the child elements that are direct descendants of the flex container.
Why Do Flex Items Take Up Too Much Space?
So, why do flex items take up too much space, even when they don’t need to? The answer lies in the default behavior of Flexbox. By default, flex items are set to take up equal amounts of space, regardless of the amount of content they contain. This means that if you have multiple flex items with varying amounts of content, they’ll all take up the same amount of space, leading to wasted space and awkward layouts.
The Solution: Using the `flex` Property
So, how do we make flex items take up only as much space as the text? The answer lies in the `flex` property. The `flex` property is a shorthand property that sets the `flex-grow`, `flex-shrink`, and `flex-basis` properties simultaneously. By setting the `flex` property to `0 1 auto`, we can make flex items take up only as much space as the text.
.flex-item {
flex: 0 1 auto;
}
Let’s break down what each value means:
- `0` represents the `flex-grow` value, which determines how much of the remaining space in the flex container the flex item should take up. By setting it to `0`, we’re telling the flex item not to take up any additional space.
- `1` represents the `flex-shrink` value, which determines how much of the flex item’s space should be reduced when the flex container is smaller than its total width. By setting it to `1`, we’re allowing the flex item to shrink to fit the content.
- `auto` represents the `flex-basis` value, which determines the initial width of the flex item. By setting it to `auto`, we’re telling the flex item to take up the width of its content.
Examples and Demos
Let’s take a look at some examples to demonstrate how the `flex` property makes a difference:
| Flex Item with `flex: 0 1 auto` | Flex Item without `flex: 0 1 auto` |
|---|---|
|
|
|
|
As you can see, the flex items with `flex: 0 1 auto` take up only as much space as the text, while the default flex items take up equal amounts of space, regardless of the content.
Common Use Cases
Now that we’ve mastered the art of making flex items take up only as much space as the text, let’s explore some common use cases:
-
Imagine creating a navigation menu with flex items that take up only as much space as the text. You can use `flex: 0 1 auto` to make each menu item take up the exact width of its text content.
-
CARD LAYOUTS
Flexbox is perfect for creating card layouts, where each card contains varying amounts of content. By using `flex: 0 1 auto`, you can make each card take up only as much space as its content.
-
RESPONSIVE GRIDS
When creating responsive grids, you often need to make sure that each grid item takes up only as much space as its content. `Flex: 0 1 auto` makes it easy to achieve this effect.
Conclusion
And there you have it! By using the `flex` property and setting it to `0 1 auto`, you can make flex items take up only as much space as the text. This powerful technique is essential for creating flexible and responsive layouts that adapt to varying amounts of content. Remember, with great power comes great responsibility, so use your newfound Flexbox skills wisely!
Happy coding, and see you in the next article!
Here are the 5 Questions and Answers about “Flex – item should take up only as much space as the text”:
Frequently Asked Question
Get the answers to your most burning questions about flex items and their space-taking habits!
How do I make a flex item take up only as much space as its content?
To make a flex item take up only as much space as its content, you need to set its flex-basis property to auto or 0, and also set its width property to auto. This will allow the flex item to shrink to fit its content, rather than taking up the full available space.
What happens if I don’t set flex-basis to auto or 0?
If you don’t set flex-basis to auto or 0, the flex item will take up the full available space, even if its content is much smaller. This is because the default value of flex-basis is auto, which means the item will take up the full available space.
Can I use max-width to limit the size of a flex item?
Yes, you can use max-width to limit the size of a flex item. However, keep in mind that max-width only sets an upper limit, and the item can still shrink to fit its content. If you want to set a fixed width, you can use the width property instead.
What if I want all flex items in a container to take up only as much space as their content?
To make all flex items in a container take up only as much space as their content, you can set the flex-basis property to auto on the container element, and then set the flex property to 0 0 auto on each flex item. This will make all items shrink to fit their content.
Are there any browser compatibility issues with flex-basis?
Flex-basis is a widely supported property, and most modern browsers support it. However, if you need to support older browsers like Internet Explorer 10 or earlier, you may need to use vendor prefixes or alternative styling methods.