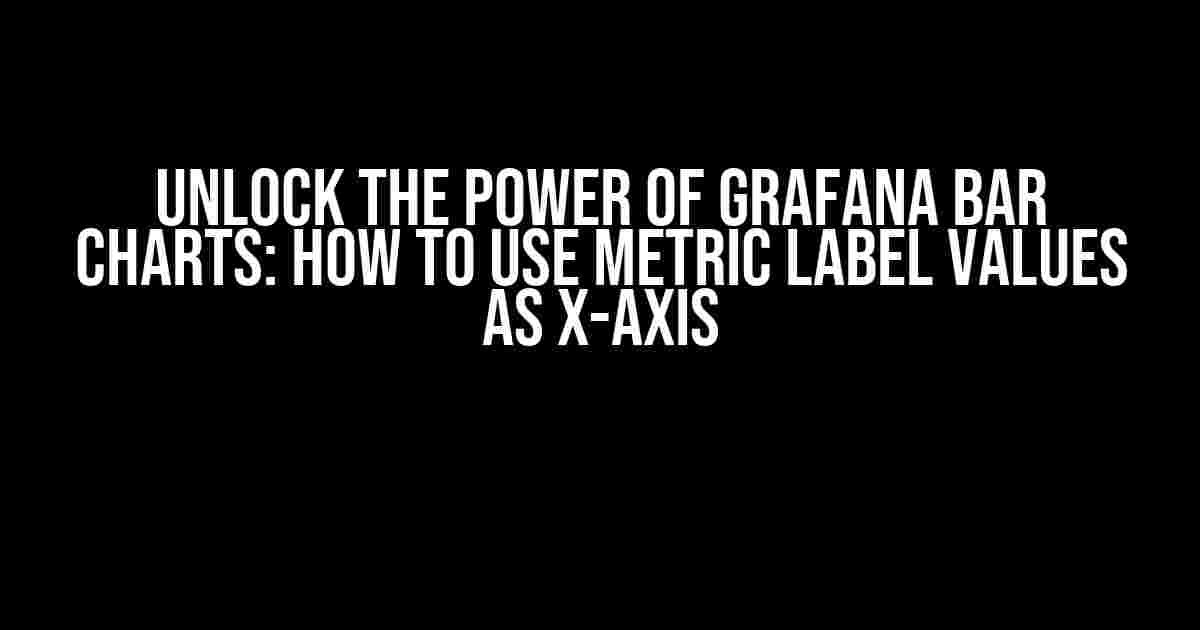Are you tired of dealing with cumbersome and confusing Grafana bar charts? Do you struggle to make sense of your data because of an overcrowded x-axis? Fear not, dear reader, for today we’re going to dive into the world of metric label values and show you how to use them as your x-axis in Grafana bar charts.
What are Metric Label Values?
Before we dive into the nitty-gritty, let’s take a step back and understand what metric label values are. In Grafana, metric label values are additional information attached to your metrics, providing context and meaning to your data. They can be anything from server names, regions, or even custom tags. Think of them as extra descriptors that help you make sense of your data.
Why Use Metric Label Values as X-Axis?
So, why would you want to use metric label values as your x-axis? Well, my friend, it’s quite simple:
- Clarity**: By using metric label values, you can create a more meaningful x-axis that provides context to your data. No more confusing timestamps or generic labels!
- Customization**: Label values give you the flexibility to create custom x-axes that cater to your specific needs. Want to show server names, regions, or application versions? You got it!
- Flexibility**: With metric label values, you can easily switch between different x-axes or add new ones as needed. No more rigid, inflexible charts!
Step-by-Step Guide to Using Metric Label Values as X-Axis
Now that we’ve covered the basics, let’s get our hands dirty and create a Grafana bar chart that uses metric label values as the x-axis. Follow these steps:
- Prepare Your Data**: Make sure your data is properly labeled with the metric label values you want to use as your x-axis. You can do this by using a data source like Prometheus, InfluxDB, or even a CSV file.
- Create a New Panel**: In your Grafana dashboard, create a new panel by clicking the + icon in the top-right corner. Choose the “Bar chart” option.
- Choose Your Metric**: Select the metric you want to display on your chart. This can be a simple metric like CPU usage or a more complex one like request latency.
- Configure the X-Axis**: Click on the “X-Axis” tab in the panel editor and select “Metrics label values” as the “Axis mode”. Then, choose the label value you want to use as your x-axis from the “Label” dropdown.
- Customize Your Chart**: You can further customize your chart by adding additional metrics, changing the colors, or even adding annotations. The possibilities are endless!
Tips and Tricks
To take your chart to the next level, here are some additional tips and tricks:
- Use Multiple Label Values**: Want to create a chart with multiple x-axes? Simply separate the label values with commas in the “Label” field.
- Filter Your Data**: Use the “Filters” tab to narrow down your data based on specific label values. This can help you focus on specific parts of your data.
- Use Aggregations**: Apply aggregations to your data, like sum or average, to create a more meaningful x-axis. This can be especially useful when working with large datasets.
Example Walkthrough
Let’s take a real-world example to illustrate how to use metric label values as the x-axis. Suppose we’re monitoring CPU usage across multiple servers in a data center. We want to create a bar chart that shows the average CPU usage for each server.
// Our data looks like this:
// cpu_usage{server="server1", region="us-east"}
// cpu_usage{server="server2", region="us-west"}
// cpu_usage{server="server3", region="eu-central"}
// We want to use the "server" label value as our x-axis
Here’s how we’d create the chart:
| Step | Action |
|---|---|
| 1. Prepare Data | Our data is already labeled with the “server” metric label value. |
| 2. Create Panel | We create a new panel and choose the “Bar chart” option. |
| 3. Choose Metric | We select the “cpu_usage” metric. |
| 4. Configure X-Axis | We choose “Metrics label values” as the “Axis mode” and select “server” as the label value. |
| 5. Customize Chart | We add a title, change the colors, and add annotations as needed. |
The resulting chart would show the average CPU usage for each server, with the server names as the x-axis labels.
Common Issues and Troubleshooting
As with any powerful tool, there might be some common issues that arise when using metric label values as the x-axis. Here are some troubleshooting tips:
- Label Values Not Showing**: Make sure your data is properly labeled and that the label value is selected in the “Label” dropdown.
- Data Not Aggregating**: Check that your aggregations are correctly applied to the data. You can use the “Inspect” tab to debug the issue.
- X-Axis Labels Overlapping**: If your x-axis labels are overlapping, try adjusting the label display settings or using a different axis mode.
Conclusion
And there you have it! Using metric label values as the x-axis in Grafana bar charts is a game-changer for data visualization. With this newfound power, you can create more meaningful, customizable, and flexible charts that tell a story with your data.
Remember, the key to unlocking this power is to properly label your data and configure the x-axis settings. With practice and patience, you’ll be creating stunning charts that will impress even the most seasoned data enthusiasts.
Happy charting, and don’t forget to share your creations with the Grafana community!
Here are the 5 Questions and Answers about “How to use metric label values as X-Axis in Grafana Bar Chart”:
Frequently Asked Question
Get ready to unleash the power of Grafana and dive into the world of data visualization!
How do I configure Grafana to use metric label values as the X-Axis in a Bar Chart?
To use metric label values as the X-Axis in a Bar Chart, you need to follow these steps: Go to the “Metrics” tab, select the metric you want to use, and then click on the “Label” dropdown menu. Select the label you want to use as the X-Axis, and then click “Apply”. Voilà! Your chart will now use the metric label values as the X-Axis.
What if I have multiple metrics with different label values? Can I still use them as the X-Axis?
Yes, you can! You can use the “Merge” feature in Grafana to combine multiple metrics with different label values into a single metric. This will allow you to use the merged metric as the X-Axis in your Bar Chart.
How do I format the X-Axis labels to make them more readable?
In the “Metrics” tab, click on the “Label” dropdown menu and select “Format as”. From there, you can choose from a variety of formatting options, such as “Time”, “Date”, “Short Date”, or even create a custom format using the “Template” option.
Can I sort the X-Axis labels in a specific order (e.g., alphabetical, numerical, etc.)?
Yes, you can! In the “Metrics” tab, click on the “Label” dropdown menu and select “Sort by”. From there, you can choose from various sorting options, such as “Alphabetic”, “Numeric”, or even “Custom” using a specific sorting function.
What if I want to use a specific aggregation function (e.g., sum, average, etc.) for my metric label values?
No problem! In the “Metrics” tab, select the metric you want to use, and then click on the “Aggregation” dropdown menu. From there, you can choose from various aggregation functions, such as “Sum”, “Average”, “Count”, or even create a custom aggregation function using the “Template” option.