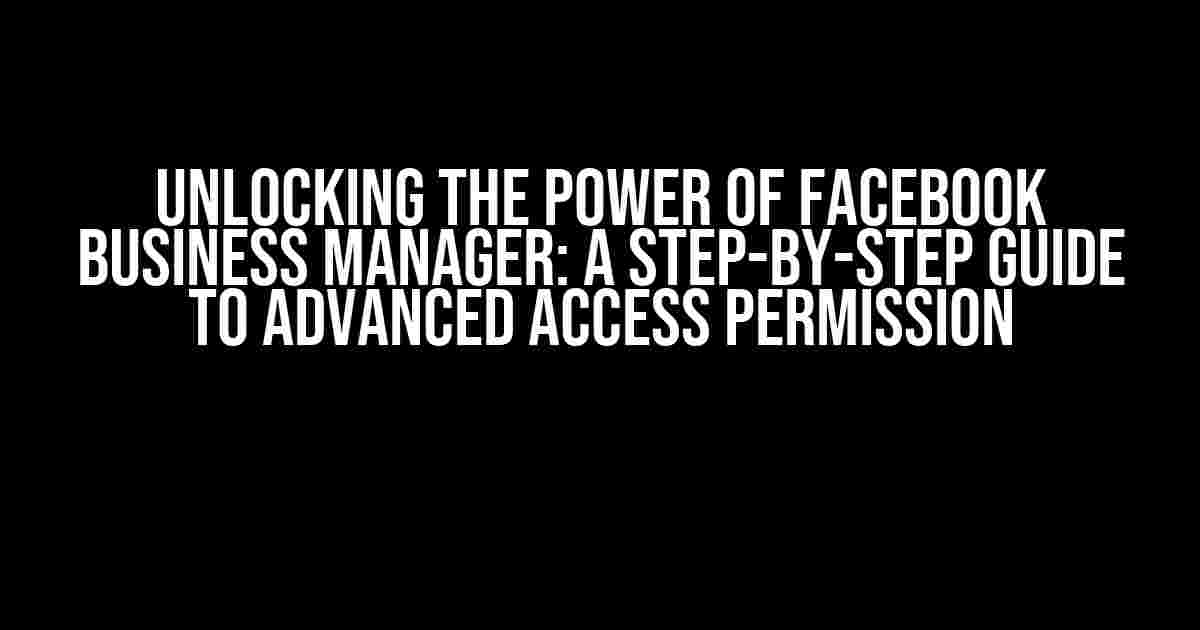As a business owner or digital marketer, you’re likely no stranger to the world of Facebook Business Manager. This powerful tool allows you to manage your Facebook presence, track your ads, and optimize your campaigns for maximum ROI. But did you know that you can take your Business Manager experience to the next level by granting advanced access permission to your team members or partners? In this article, we’ll dive into the benefits and process of granting advanced access permission, so buckle up and let’s get started!
Why Do You Need Advanced Access Permission?
Before we dive into the nitty-gritty of granting advanced access permission, let’s quickly cover why you need it in the first place. By default, Facebook Business Manager provides a range of permissions that allow team members to view and manage certain aspects of your business. However, these permissions are limited, and you may need to grant additional access to certain individuals to perform specific tasks, such as:
- Managing ad campaigns and budgets
- Accessing and analyzing business insights and analytics
- Creating and publishing content on your Facebook page
- Managing Facebook pixel and event tracking
By granting advanced access permission, you can ensure that your team members or partners have the necessary permissions to perform their tasks efficiently and effectively. But before you start granting access left and right, it’s essential to understand the different levels of permission and how to manage them.
Understanding Facebook Business Manager Permissions
Facebook Business Manager provides three main levels of permission:
Admin
The admin permission level is the highest level of access, providing complete control over your business. Admins can:
- Manage business settings and permissions
- View and edit business information
- Manage ad campaigns and budgets
- Access and analyze business insights and analytics
Editor
The editor permission level provides a range of permissions that allow team members to manage and edit content, including:
- Creating and publishing content on your Facebook page
- Managing Facebook pixel and event tracking
- Viewing business insights and analytics
Advertiser
The advertiser permission level is the most limited, providing access to ad campaign management and analytics, including:
- Viewing and editing ad campaigns
- Managing ad budgets and scheduling
- Viewing ad performance metrics
Now that you understand the different levels of permission, let’s move on to granting advanced access permission.
Granting Advanced Access Permission in Facebook Business Manager
Granting advanced access permission is a straightforward process that requires a few clicks and a basic understanding of Facebook Business Manager. Here’s a step-by-step guide to get you started:
Step 1: Access Your Business Manager Dashboard
Log in to your Facebook account and access your Business Manager dashboard. You can do this by clicking on the “Business Manager” button in the top navigation menu.
<image of Business Manager dashboard>Step 2: Click on “Business Settings”
In the Business Manager dashboard, click on the “Business Settings” button located in the top navigation menu.
<image of Business Settings button>Step 3: Click on “People”
In the Business Settings menu, click on the “People” tab.
<image of People tab>Step 4: Click on “Assign Partner”
In the People tab, click on the “Assign Partner” button.
<image of Assign Partner button>Step 5: Enter the Partner’s Information
Enter the partner’s email address, name, and role. You can choose from a range of predefined roles, including admin, editor, and advertiser.
<image of partner information form>Step 6: Choose the Advanced Access Permission Level
Select the advanced access permission level you want to grant. You can choose from:
- Admin
- Editor
- Advertiser
<image of advanced access permission level selection>Step 7: Review and Confirm
Review the partner’s information and advanced access permission level, then click “Confirm” to grant access.
<image of confirm button>That’s it! You’ve successfully granted advanced access permission to your team member or partner. Remember to review and update permissions regularly to ensure that your business remains secure and efficient.
Best Practices for Managing Advanced Access Permission
Granting advanced access permission is just the first step. To ensure that your business remains secure and efficient, follow these best practices:
- Regularly review and update permissions to ensure that team members have the necessary access.
- Use the principle of least privilege, granting only the necessary permissions to perform specific tasks.
- Use two-factor authentication to add an extra layer of security to your business.
- Use Facebook’s built-in approval process to ensure that changes to permissions are approved by authorized personnel.
By following these best practices, you can ensure that your business remains secure and efficient, and that your team members have the necessary permissions to perform their tasks effectively.
Common Issues and Solutions
Sometimes, things don’t go as planned, and you may encounter issues when granting advanced access permission. Here are some common issues and solutions:
| Issue | Solution |
|---|---|
| Partner is unable to access Business Manager | Check that the partner has accepted the invitation and that their email address is correct. |
| Partner has incorrect permission level | Review and update the partner’s permission level to ensure they have the necessary access. |
| Partner is unable to perform tasks | Check that the partner has the necessary permissions and that their access is not restricted. |
By following these solutions, you can quickly resolve common issues and ensure that your team members have the necessary access to perform their tasks effectively.
Conclusion
Granting advanced access permission in Facebook Business Manager is a straightforward process that requires a basic understanding of Facebook Business Manager and permission levels. By following the steps outlined in this article, you can ensure that your team members have the necessary permissions to perform their tasks efficiently and effectively. Remember to review and update permissions regularly, use the principle of least privilege, and use two-factor authentication to add an extra layer of security to your business.
With advanced access permission, you can unlock the full potential of Facebook Business Manager and take your business to the next level. So, what are you waiting for? Start granting advanced access permission today and watch your business thrive!
Frequently Asked Questions
Got questions about Facebook Business Manager app advanced access permission? We’ve got you covered!
What is Advanced Access permission in Facebook Business Manager?
Advanced Access permission is a higher level of permission in Facebook Business Manager that allows users to manage and control access to sensitive business assets, such as ad accounts, business pages, and Instagram accounts. It provides more granular control over user permissions and access, ensuring that only authorized personnel can make changes to critical business assets.
Who needs Advanced Access permission in Facebook Business Manager?
Advanced Access permission is typically required for users who need to manage multiple business assets, such as ad accounts, business pages, or Instagram accounts, across different teams or organizations. This includes business owners, marketing managers, IT administrators, and other stakeholders who require elevated access to perform their jobs.
How do I request Advanced Access permission in Facebook Business Manager?
To request Advanced Access permission, go to the Business Settings in Facebook Business Manager, click on “People” and then “Permissions,” and select the user who needs the advanced access. Then, click “Edit” and toggle on “Advanced Access.” You will need to justify the reason for the request, and the user will receive an email notification to accept or decline the request.
What are the benefits of Advanced Access permission in Facebook Business Manager?
Advanced Access permission provides several benefits, including increased security, improved collaboration, and enhanced accountability. It allows businesses to centralize management, reduce the risk of unauthorized changes, and ensure that only authorized users can access sensitive business assets.
Are there any limitations or restrictions with Advanced Access permission in Facebook Business Manager?
Yes, Advanced Access permission has some limitations and restrictions. For example, users with advanced access cannot be removed from the business manager without being replaced by another user with advanced access. Additionally, advanced access users may have limited ability to edit certain business settings, such as payment methods or ad account settings.