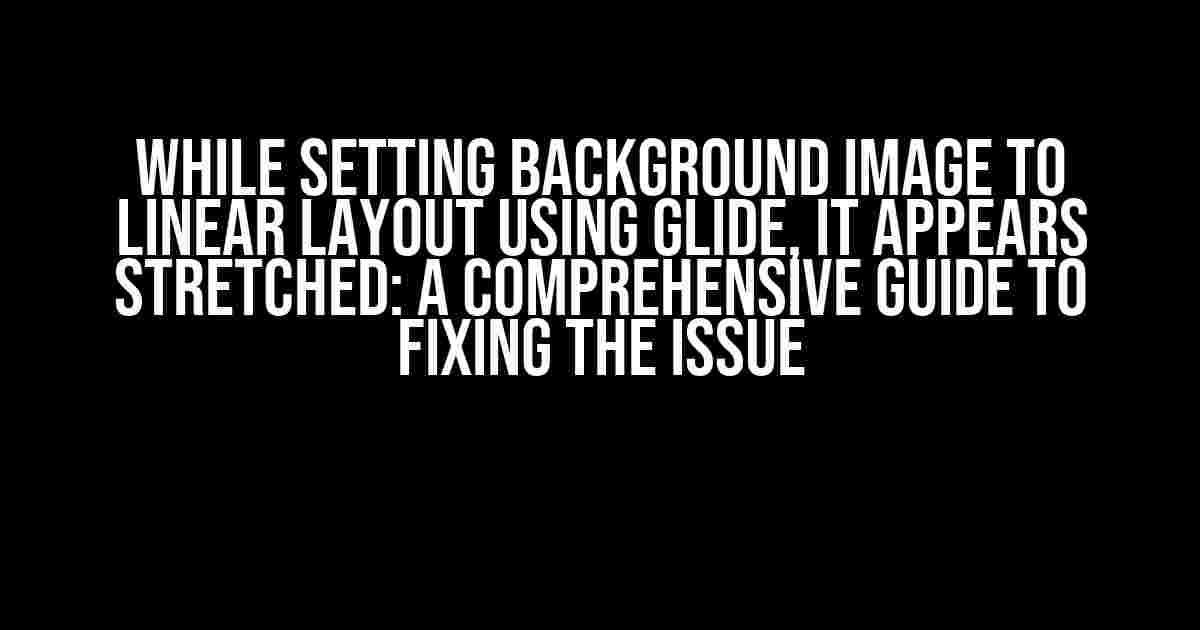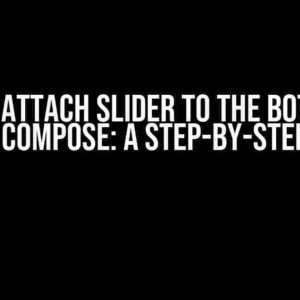Are you frustrated with the stretched background image on your Android app’s Linear Layout when using Glide? You’re not alone! Many developers face this issue, but don’t worry, we’ve got you covered. In this article, we’ll dive into the world of Glide and Linear Layout, exploring the reasons behind the stretched image and providing step-by-step instructions to fix the problem.
Understanding Glide and Linear Layout
Glide is a popular open-source library for loading and displaying images in Android apps. It provides an efficient way to handle image loading, caching, and displaying. On the other hand, Linear Layout is a fundamental layout in Android that arranges its children in a single row or column.
When you combine Glide with Linear Layout, you might expect a seamless integration, but sometimes, the background image gets stretched, ruining the overall design. But why does this happen?
Reasons Behind the Stretched Background Image
- Incorrect Layout Parameters: If the Linear Layout’s layout parameters are not set correctly, it can lead to an improper scaling of the background image.
- Glide’s Default Behavior: By default, Glide scales the image to fit the entire view, which can result in stretching the image.
- Image Aspect Ratio: If the aspect ratio of the image doesn’t match the layout’s dimensions, the image will be stretched or shrunk to fit the layout.
Solving the Stretched Background Image Issue
Now that we’ve identified the reasons behind the stretched background image, let’s explore the solutions. We’ll provide you with multiple approaches to fix the issue, and you can choose the one that best suits your needs.
Approach 1: Using Glide’s `override()` Method
Glide provides an `override()` method that allows you to specify the desired width and height of the image. By using this method, you can control the scaling of the image and prevent stretching.
Glide.with(context)
.load("https://example.com/image.jpg")
.override(Target.SIZE_ORIGINAL) // or specify a custom size
.into(imageView);
In the above code snippet, we’re using the `override()` method to load the image with its original size. You can replace `Target.SIZE_ORIGINAL` with a custom size that fits your layout’s dimensions.
Approach 2: Using Glide’s `centerCrop()` Transformation
Glide’s `centerCrop()` transformation allows you to crop the image to fit the view while maintaining its aspect ratio. This approach ensures that the image is not stretched or shrunk.
Glide.with(context)
.load("https://example.com/image.jpg")
.transform(new CenterCrop())
.into(imageView);
In this example, we’re using the `centerCrop()` transformation to crop the image to fit the view’s center. This approach works well when you want to maintain the image’s aspect ratio.
Approach 3: Using a Custom Image View
If you need more control over the image scaling, you can create a custom Image View that resizes the image according to your needs.
public class ScalingImageView extends ImageView {
public ScalingImageView(Context context) {
super(context);
}
@Override
protected void onMeasure(int widthMeasureSpec, int heightMeasureSpec) {
super.onMeasure(widthMeasureSpec, heightMeasureSpec);
int width = getMeasuredWidth();
int height = (int) (width * 0.5f); // adjust the height to maintain the aspect ratio
setMeasuredDimension(width, height);
}
}
In the above code snippet, we’ve created a custom Image View that resizes the image to maintain a 1:2 aspect ratio. You can adjust the aspect ratio according to your needs.
Approach 4: Using a ImageView with a Fixed Aspect Ratio
Another approach is to use an Image View with a fixed aspect ratio. You can achieve this by using a third-party library like Android-Constrained-Aspect-Ratio-ImageView.
<com.khaullez.library.ConstrainedAspectImageView
android:id="@+id/imageView"
android:layout_width="match_parent"
android:layout_height="wrap_content"
app:aspectRatio="1.5" />
In this example, we’re using the `ConstrainedAspectImageView` from the Android-Constrained-Aspect-Ratio-ImageView library. We’ve set the aspect ratio to 1.5, but you can adjust it according to your needs.
Additional Tips and Tricks
Besides the above approaches, here are some additional tips and tricks to help you optimize your image loading and displaying:
- Use a placeholder image: Use a placeholder image to improve the user experience while the actual image is loading.
- Cache the image: Use Glide’s caching mechanism to reduce the number of network requests and improve performance.
- Optimize image size: Optimize the image size to reduce the loading time and improve overall performance.
Conclusion
In this comprehensive guide, we’ve explored the reasons behind the stretched background image when using Glide with Linear Layout. We’ve provided four approaches to fix the issue, each with its own benefits and trade-offs. By following these instructions and tips, you’ll be able to display beautifully scaled background images in your Android app.
| Approach | Description |
|---|---|
| Using Glide’s `override()` Method | Specify the desired image size to prevent stretching. |
| Using Glide’s `centerCrop()` Transformation | Crop the image to fit the view while maintaining its aspect ratio. |
| Using a Custom Image View | Resize the image according to your needs. |
| Using an ImageView with a Fixed Aspect Ratio | Use a third-party library to fix the aspect ratio. |
Remember to choose the approach that best fits your specific requirements and design constraints. Happy coding!
Frequently Asked Question
Get ready to dive into the world of image loading and layout styling in Android!
Why does my background image in a LinearLayout appear stretched when using Glide?
Well, my friend, it’s because of the way Glide handles image loading by default. When you use Glide to load an image into a LinearLayout, it scales the image to fit the entire layout, which can result in a not-so-pretty stretched image. To avoid this, you can use the `centerCrop` or `fitCenter` scale types in Glide to preserve the image’s aspect ratio.
How do I prevent the image from being stretched and maintain its original aspect ratio?
To maintain the image’s original aspect ratio, you can use the `centerCrop` or `fitCenter` scale types in Glide. You can do this by adding the following code: `.centerCrop()` or `.fitCenter()` to your Glide request. This will ensure that the image is scaled while maintaining its aspect ratio, preventing it from being stretched.
What’s the difference between `centerCrop` and `fitCenter` scale types in Glide?
`centerCrop` and `fitCenter` are two different scale types in Glide that help maintain an image’s aspect ratio. `centerCrop` scales the image to fit the layout while cropping the excess parts, whereas `fitCenter` scales the image to fit the layout while keeping the entire image visible. The main difference lies in how they handle images with different aspect ratios.
Can I use Glide’s `override` method to resize the image?
Yes, you can use Glide’s `override` method to resize the image. However, be cautious when using this method, as it can lead to a performance hit. The `override` method resizes the image to the specified dimensions, which can be useful in certain scenarios. Just keep in mind that it’s not the most efficient way to handle image resizing.
Are there any other ways to prevent image stretching in a LinearLayout?
Yes, there are other ways to prevent image stretching in a LinearLayout. You can use the `ImageView` scale type attribute `android:scaleType` and set it to `centerCrop` or `fitCenter`. You can also use a third-party library like Picasso or Fresco, which provide similar image loading capabilities with built-in support for maintaining image aspect ratios.