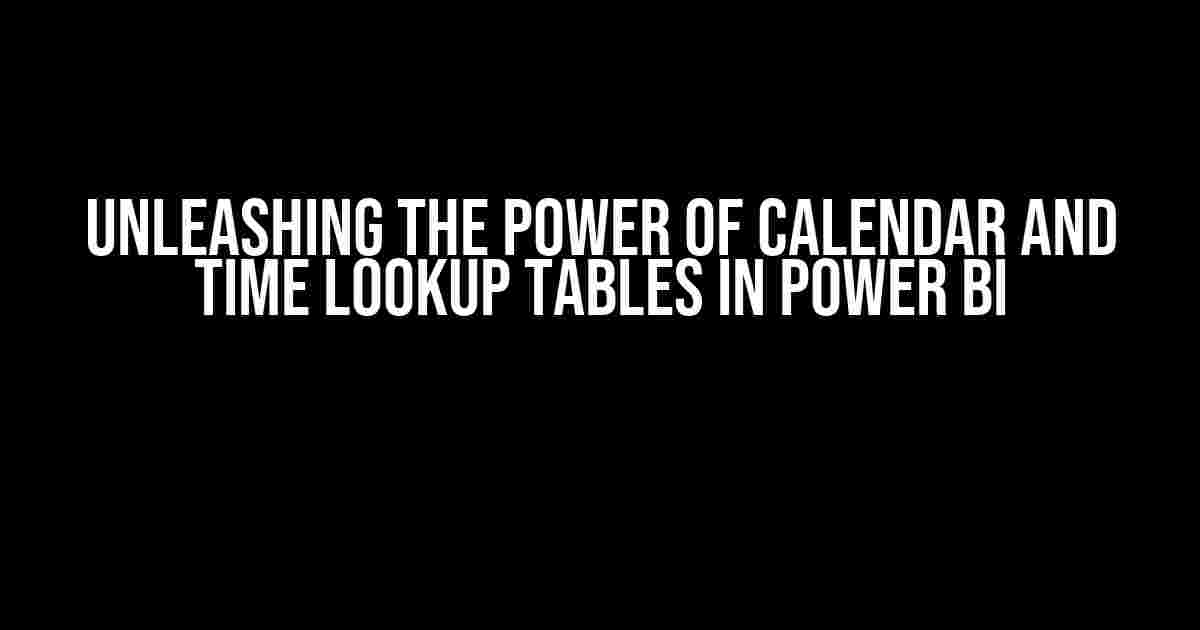Are you tired of manual calculations and inaccurate data analysis in Power BI? Do you struggle to relate your Calendar lookup table and 24hr Time lookup table to multiple columns in different tables? Worry no more! In this article, we’ll explore the powerful world of lookup tables and demonstrate how to relate them to multiple columns in Power BI.
Understanding Lookup Tables in Power BI
Types of Lookup Tables
In Power BI, there are two types of lookup tables:
- Calendar Lookup Table: A calendar lookup table contains a list of dates, which can be used to perform date-based calculations and analysis.
- 24hr Time Lookup Table: A 24hr time lookup table contains a list of times in 24-hour format, which can be used to perform time-based calculations and analysis.
Relating Lookup Tables to Multiple Columns in Power BI
Now that we understand the concept of lookup tables, let’s dive into the main topic of this article: relating Calendar and Time lookup tables to multiple columns in Power BI.
Step 1: Create the Lookup Tables
The first step is to create the Calendar and Time lookup tables. You can create these tables manually or use Power BI’s built-in features to generate them.
// Calendar Lookup Table Date | DateKey --------|-------- 2022-01-01 | 20220101 2022-01-02 | 20220102 ... 2022-12-31 | 20221231 // 24hr Time Lookup Table Time | TimeKey --------|-------- 00:00:00 | 0 00:15:00 | 15 ... 23:45:00 | 1145
Step 2: Create the Fact Tables
Next, create the fact tables that contain the data you want to analyze. For example, let’s say you have two fact tables: Sales and Production.
// Sales Table Date | Time | SalesAmount --------|--------|---------- 2022-01-01 | 08:00:00 | 100 2022-01-01 | 12:00:00 | 200 ... 2022-01-31 | 18:00:00 | 500 // Production Table Date | Time | ProductionQuantity --------|--------|------------------- 2022-01-01 | 08:00:00 | 50 2022-01-01 | 12:00:00 | 100 ... 2022-01-31 | 18:00:00 | 200
Step 3: Relate the Lookup Tables to the Fact Tables
This is where the magic happens! You’ll need to create relationships between the lookup tables and the fact tables. In this example, we’ll relate the Date column in the fact tables to the DateKey column in the Calendar lookup table, and the Time column in the fact tables to the TimeKey column in the Time lookup table.
// Relationships Sales (Date) -> Calendar (DateKey) Sales (Time) -> Time (TimeKey) Production (Date) -> Calendar (DateKey) Production (Time) -> Time (TimeKey)
Step 4: Create Calculated Columns and Measures
Now that the relationships are set up, you can create calculated columns and measures to perform analysis and calculations. For example, you can create a calculated column to calculate the total sales amount by date and time:
// Calculated Column
Total Sales = CALCULATE(
SUM(Sales[SalesAmount]),
FILTER(
Sales,
RELATED(Calendar[Date]) = EARLIER(Sales[Date]) &&
RELATED(Time[Time]) = EARLIER(Sales[Time])
)
)
Step 5: Visualize the Data
Finally, you can create visualizations to display the data. In this example, you can create a table to display the total sales amount by date and time:
| Date | Time | Total Sales |
|---|---|---|
| 2022-01-01 | 08:00:00 | 100 |
| 2022-01-01 | 12:00:00 | 200 |
| 2022-01-31 | 18:00:00 | 500 |
And that’s it! You’ve successfully related your Calendar and Time lookup tables to multiple columns in Power BI. With these powerful lookup tables, you can perform complex calculations and analysis with ease.
Conclusion
In conclusion, relating Calendar and Time lookup tables to multiple columns in Power BI is a powerful technique that can unlock new insights and analysis capabilities. By following the steps outlined in this article, you can create robust and scalable data models that meet the needs of your business. Remember to keep your lookup tables up-to-date and synchronized with your fact tables to ensure accurate and reliable data analysis.
Tips and Variations
Here are some additional tips and variations to consider:
- Use multiple lookup tables: You can create multiple lookup tables to perform different types of analysis, such as holiday calendars, fiscal calendars, or custom time zones.
- Use calculated tables: You can create calculated tables to perform intermediate calculations and simplify your data model.
- Use data validation: You can use data validation to ensure that users enter valid dates and times in your fact tables.
- Use Power BI’s built-in features: Power BI offers built-in features such as the
CALENDARandTIMEfunctions to generate lookup tables and perform calculations.
We hope this article has been informative and helpful in your Power BI journey. Happy analyzing!
Frequently Asked Question
Get ready to dive into the world of PowerBI and explore the possibilities of relating lookup tables to multiple columns in different tables!
Can I relate a Calendar lookup table and a 24hr Time lookup table to two different tables on more than one column in PowerBI?
Yes, you can! In PowerBI, you can create relationships between multiple tables using multiple columns. To achieve this, you’ll need to create separate relationships for each column you want to link. For example, you can create a relationship between the Calendar lookup table and Table A on the Date column, and another relationship between the 24hr Time lookup table and Table B on the Time column. This way, you can link the two lookup tables to multiple columns in different tables.
How do I create a relationship between the Calendar lookup table and Table A on the Date column in PowerBI?
To create a relationship between the Calendar lookup table and Table A on the Date column, follow these steps: Go to the Modeling tab > Relationships > New Relationship. Select the Calendar lookup table and Table A, then choose the Date column as the common column to link. Make sure the cardinality is set to Many to One, as one date can have multiple entries in Table A. Click OK to create the relationship.
Can I use a composite key to relate the Calendar lookup table and the 24hr Time lookup table to Table A on two columns?
Yes, you can use a composite key to relate the Calendar lookup table and the 24hr Time lookup table to Table A on two columns. In PowerBI, you can create a composite key by concatenating the Date and Time columns from the two lookup tables. Then, create a new column in Table A by concatenating the corresponding columns. Finally, create a relationship between the composite key in the lookup tables and the new column in Table A.
What happens if I have multiple relationships between the same tables in PowerBI?
If you have multiple relationships between the same tables in PowerBI, the model will use the most restrictive relationship to filter the data. For example, if you have a relationship between the Calendar lookup table and Table A on the Date column, and another relationship between the 24hr Time lookup table and Table A on the Time column, the model will filter the data based on both relationships.
How do I troubleshoot issues with relationships between lookup tables and multiple columns in PowerBI?
To troubleshoot issues with relationships between lookup tables and multiple columns in PowerBI, start by checking the relationships in the Modeling tab. Make sure the relationships are correctly set up and the cardinality is set to the correct type. Then, check the data types and formatting of the columns involved in the relationships. Finally, use the PowerBI built-in tools, such as the Query Editor and the Data View, to debug and analyze the data.